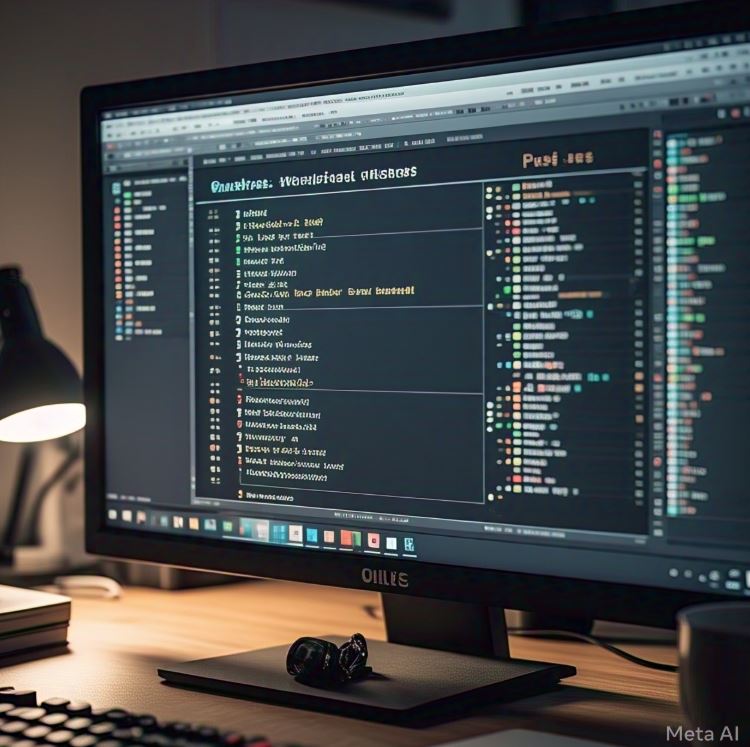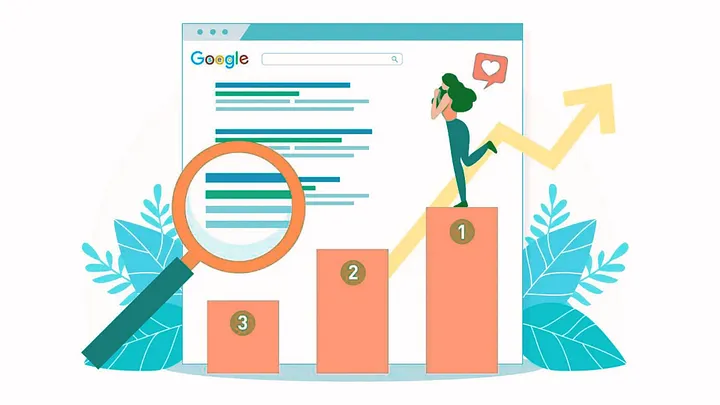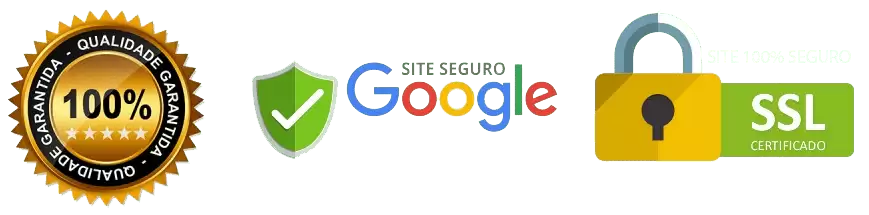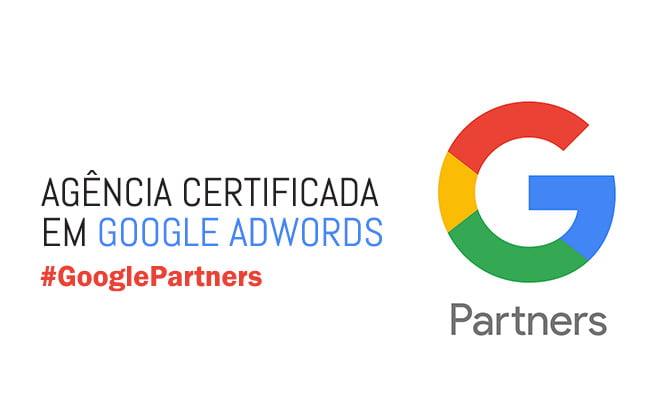Junto das pastas principais, o WordPress contém o arquivo .htaccess. Basicamente, esse é um arquivo de configuração que controla como o seu servidor está rodando. O arquivo só é suportado por alguns tipos de servidores, entre eles o Apache. Quando você instala o WordPress na sua conta de hospedagem, o software adiciona uma lista de pastas ao seu servidor. Isso inclui desde o wp-admin para armazenar arquivos administrativos até o diretório wp-content, que guarda temas e plugins. Esses diretórios é que permitem que as páginas do seu site fiquem no ar.
Se o seu site está hospedado num servidor Apache e você quer usar o arquivo .htaccess, este artigo é para você. Vamos contar os detalhes sobre esse arquivo de configuração e trazer informações sobre como encontrá-lo e também como criar uma versão completamente nova dele.
Como criar um novo usuário no WordPress através do banco de dados?
O Que é o Arquivo .htaccess?
Muitos plugins do WordPress também usam arquivos .htaccess para operar, incluindo a maioria dos plugins de segurança e de cache. Eles modificam e reescrevem o .htaccess para executar suas funções.
O arquivo .htaccess permite que você execute mudanças de configuração para cada diretório. Isso inclui desde alterar a sua página de índice padrão até mudar o fuso horário. Alterações mais avançadas nas configurações do servidor incluem:
- Configurar redirecionamentos – você pode configurar redirecionamentos 302 para um domínio temporário ou um redirecionamento 301 para mover todo o tráfego da versão HTTP do seu site para a HTTPS.
- Reescrever a URL – crie URLs amigáveis para SEO e faça com que seja mais fácil para que motores de busca indexem e rastreiem o seu site.
- Habilitar Proteção contra Hotlinks – o arquivo .htaccess permite que você impeça que façam hotlinking com o seu site e protege o uso da sua largura de banda.
- Modificar restrição ao acesso – impeça que endereços de IP específicos acessem o seu site, faça com que certos tipos de arquivo fiquem inacessíveis ou restrinja totalmente o acesso ao seu site.
- Ofereça páginas de erro customizadas – customize a mensagem que aparece nas suas páginas de Erro 404 não encontrado.
- Proteja diretórios com senha – faça com que todo diretório exija um usuário válido ao definir uma senha e criar um arquivo .htpasswd.
Acesse a página do gerador grátis de .htaccess para gerar trechos de código e definir regras mais avançadas para o seu site.
Como Localizar o Arquivo .htaccess
Quando você instala o WordPress no Apache Web Server, o arquivo .htaccess é automaticamente adicionado ao seu diretório raiz — que normalmente se chama public_html ou www. Contudo, esse arquivo normalmente está escondido, então você precisa usar a opção Mostrar Arquivos Escondidos para achá-lo.
As seções a seguir vão mostrar para você como localizar o seu arquivo .htaccess tanto no hPanel quanto no cPanel da Hostinger.
hPanel
Aqui está como encontrar e editar o seu arquivo .htaccess usando o Gerenciador de Arquivos da Hostinger:
- Acesse o seu painel de controle do hPanel. Vá até a seção Arquivos e clique em Gerenciador de Arquivos.
- Por padrão, o arquivo .htaccess não está escondido no hPanel. Portanto, simplesmente clique no diretório public_html e procure o arquivo com o nome .htaccess.
- Acesse o arquivo e o seu conteúdo ao clicar com o botão direito e selecionar Abrir ou Editar.
cPanel
Se você usa o cPanel, o processo é mais ou menos similar:
- Faça login na sua conta do cPanel. Localize a seção Arquivos e clique em Gerenciador de Arquivos.
- Acesse o diretório public_html. Clique na sua pasta do WordPress. Neste caso, ela se chama wp. Então, procure o arquivo .htaccess.
- Se você não conseguir encontrar o arquivo .htaccess, vá até as Configurações no menu superior direito e marque a opção Mostrar arquivos ocultos.
- O sistema vai começar a buscar o conteúdo dos seus diretórios, e logo você verá o arquivo .htaccess na lista.
- Simplesmente clique no arquivo e clique no botão Editar para abri-lo.
Agora que você localizou o seu arquivo .htaccess, você pode começar a editá-lo. Comece a adicionar trechos de código acima ou abaixo das linhas de código já existentes. Assim, você poderá melhorar a funcionalidade do seu site WordPress. Contudo, antes de mexer em qualquer configuração, você deve prestar atenção em diversos fatores.
- Se você tem mais de um domínio no seu plano de hospedagem, cada domínio terá o seu próprio arquivo .htaccess no seu diretório public_html.
- Como o .htaccess é um arquivo de configuração de servidor, mexer no código pode causar erros de servidor.
- É altamente recomendável que você crie um backup. Deste modo, você pode restaurar o seu site para um estado estável quando acontecer um erro.
Como Criar um Arquivo .htaccess
Existem algumas situações onde a sua instalação do WordPress não inclui um arquivo .htaccess por padrão. Além disso, um plugin quebrado pode corromper esse arquivo de configuração de servidor e causar problemas para o seu site.
Em ambos os casos, você precisará criar um novo arquivo de modo manual. Isso pode ser feito a partir do painel de controle da sua hospedagem.
Os usuários do hPanel podem encontrar o botão Novo Arquivo no canto superior direito do Gerenciador de Arquivos.
Se você usa o cPanel, clique no botão Novo Arquivo no canto superior esquerdo da sua tela.
Digite .htaccess no nome do arquivo e então insira o código abaixo:
Assim que você tiver adicionado esses códigos, clique em Criar para salvar as alterações. Tenha em mente que esse trecho é universal para todos os sites do WordPress. Contudo, outros sistemas de gestão de conteúdo (CMSs) terão códigos diferentes para seus arquivos .htaccess.
Além do método acima, você também pode usar um editor de texto com o Bloco de Notas para criar um arquivo .htaccess e então fazer upload dele para o seu servidor usando um cliente FTP.
Conclusão
O arquivo .htaccess é um documento de configuração usado em sites que rodam em servidores Apache. Esse arquivo tem um papel importante na tarefa manter seu site acessível para os usuários. Ele determinar como o servidor roda e como ele opera.
Toda instalação do WordPress inclui um arquivo .htaccess, que pode ser acessado através do painel de controle da sua hospedagem ou de um cliente FTP. Se você hospeda múltiplos sites, o seu servidor também terá múltiplos arquivos .htaccess.
Você pode executar diversas mudanças de configuração por diretório se conseguir usar os arquivos .htaccess em toda sua potencialidade. Isso inclui colocar endereços de IP específicos na lista branca ou na lista negra, redirecionar tráfego da versão HTTP para HTTPS e configurar uma senha para cada diretório.
Neste guia, você aprendeu como localizar os arquivos .htaccess no seu servidor. Se por algum motivo eles não estiverem presentes, você terá que criar o arquivo manualmente e fazer seu upload para o servidor. Simplesmente crie um novo arquivo no diretório public_html, chame-o de .htaccess e preencha-o com os códigos-padrão.
Via: Hostinger

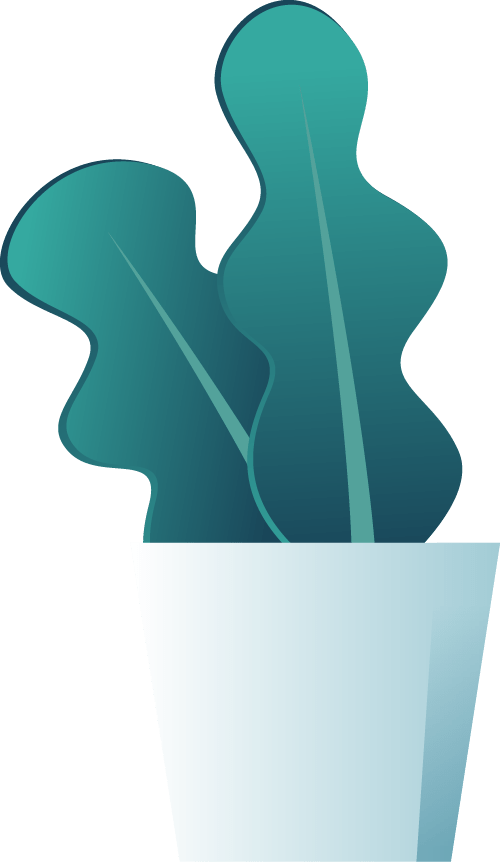

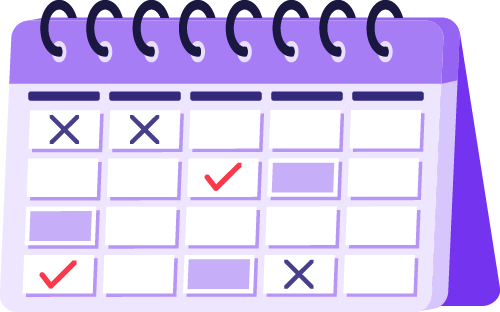
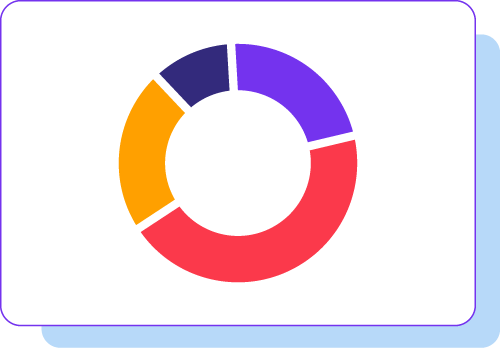
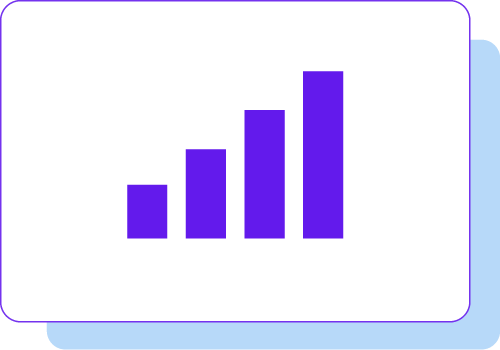
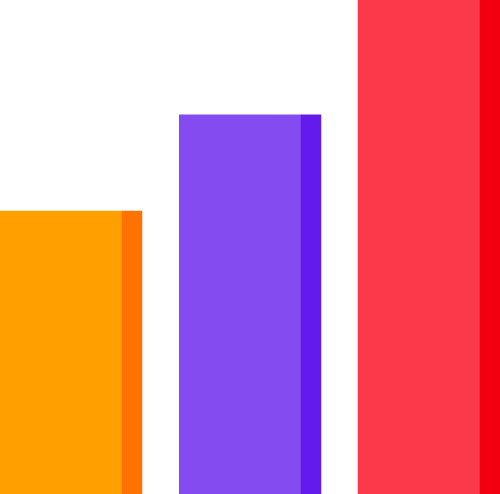
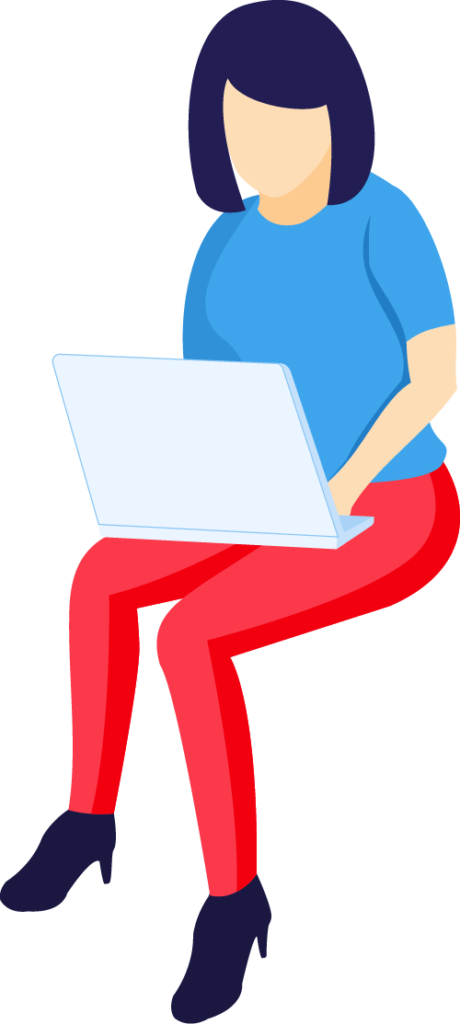

![Como Exportar e Importar Posts, Páginas e Mídias de um WordPress para outro [Rápido e Fácil]](https://www.henriqueguimaraes.com/wp-content/uploads/2025/03/Como-Exportar-e-Importar-Posts-Paginas-e-Midias-de-um-WordPress-para-outro-Rapido-e-Facil-1024x408.jpg)